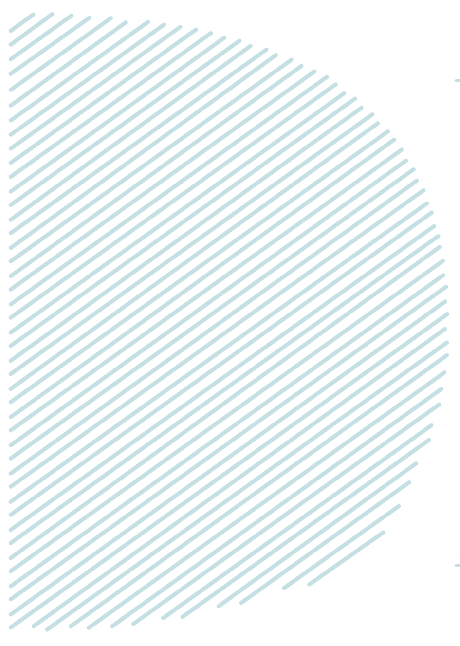
Internationalization Support for Additional Languages
ServiceNow provides support for localizing the application to be translated to languages which are not available with
the localization plugin provided OOTB.
The basic requirement for the above is to have plugin need to be activated, which is I18N:
Internationalization plugin (com.glide.i18n). Just a note to make is that Activating internationalization plugins
for any of the available languages automatically activates the I18N: Knowledge Management Internationalization
Plugin v2 plugin (com.glideapp.knowledge.i18n2).
Following are the steps to get the language on-boarded in ServiceNow
-
Create a dropdown for language picker
- Navigate to System Localization > Choices and click New.
- Fill in the following fields:
Field Values Table sys_user Element preferred_language Language two-character code for the language that the user is currently using before they select
the new language. The default is en.Label Name of the new language. For example, Mongolian. Value two-character code for the language that the user should be using for the new language. Sequence Location in list if choices are not to be sorted alphabetically. For example, 5.
-
Convert all OOTB choices, field labels and texts.
We can perform this in two ways:
- Raise an HI ticket to get the required files from service now to import.
- Export the records from already supported languages and import it after making required amendments.
-
Prepare the excel sheets (column names marked in red needs to
be translated)-
- Choices Form -Navigate to sys_choice.list and add following columns in list view- Value
– Element
– Dependent value
– Table
– Sequence
– Hint
– Label– Language - Field labels – navigate to sys_documentation.list and add following columns in list view-
Element
– URL target
– URL
– Table
– Help
– Hint– Label– Plural
– Language
- For translated fields and labels – Navigate to sys_translated.list and add following columns.-
Element
– Table
– Value
– Label– Language - For Messages – Navigate to sys_ui_message.list and add following columns.- Application
– Key
– Message– Language - For translated text– Navigate to sys_ translated_text.list and add following columns.- Document
Sys ID
– Value– Language - Filter using any available language.
- Export all records in CSV format.
- Translate the value field in the desired language (Optionally, not recommended here, use google
sheets for online translation). - Replace the language column value with language you are translating.
- Choices Form -Navigate to sys_choice.list and add following columns in list view- Value
-
-
Import excels sheets.
- Navigate to System Import Sets > Load Data.
- Select Use Existing and the Table name that matches the type of data being imported, as follows.
- For choices, select the table as ‘u_sys_choice’.
- For field labels, select the table as ‘u_sys_documentation’.
- For translated names and fields, select the table as ‘u_sys_translated’.
- For messages, select the table as ‘u_sys_ui_message’.
- For translated text, select the table as ‘u_sys_translated_text’.
- Select Upload an Excel file, and then click Browse to select the source Excel spreadsheet.
- If appropriate, specify the Work sheet and Header row number.
- Click Go.
- The translations are now available in the appropriate Import Set Table.
- Navigate to System Import Sets > Table Name.
- Review the imported information to verify that the import was successful.
- To transform the imported data into the corresponding table, navigate to System Import Sets > Run
Transform. - Select the appropriate transform map, as follows:
- For choices, select the Sys Choice Translation Map.
- For field labels, select the Sys Documentation Translation Map.
- For translated names and fields, select the Sys Translated Translation Map.
- For messages, select the Sys UI Message Translation Map.
- For translated text, select the Sys Translated Text Translation Map.
- Click Transform.
The above to work as intended, please make sure you choose
a transform map that has the Run Business Rule option selected. If the option is not selected, the custom
translation options would be overwritten during the next version upgrade.
